如何設定共用區以及連接共用區
- 助理工程師-小翔

- 2024年4月15日
- 讀畢需時 3 分鐘
已更新:6月7日
一個企業不管是大是小,基本上都會有一個或多個共用區存在,一來是不同的員工在檔案上存取比較方便,二來是基本的資料保護(如組磁碟陣列組RAID1,UPS停電以及突波保護...等等)只要安裝在那台設備上就好,比起每一台都安裝保護措施,把資料集中在一台並且做多層的資料保護措施,是目前比較多中小企業較經濟的選擇主流,而大企業則會有更多資料保護措施(例如:企業級雲端備份,Nas...等等)。
但大多人會產生一個問題,就是如何去設定一台電腦的共用資料夾,以及如何讓其他台電腦連接存取,剛好客戶最近有請我們幫忙設定共用資料夾,過程會有點小複雜但是照著步驟做基本上都可以成功設定。
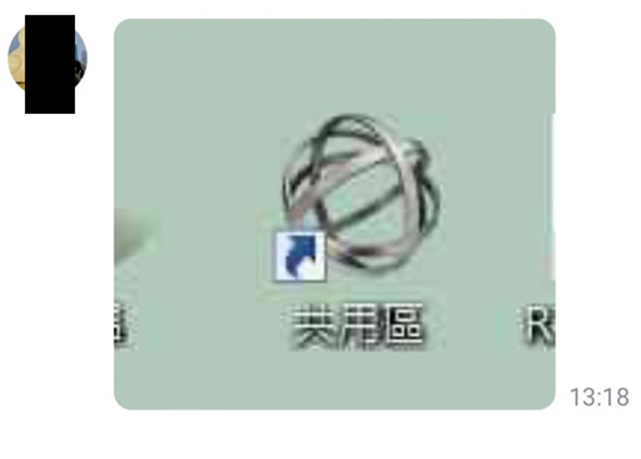
首先客人是使用捷徑在桌面,連結他們的網路資料夾,但是他目前不見了,想請我們幫他新增回來。
但這邊需要先說一下,因為客人的共用區是已經存在的了,我們只要把這台電腦連接過去就好了,這步驟屬於電腦新增共用區後面的步驟,因此先說明如何在電腦新增一個其他人都可以連進來的共用區。
首先第一步:
創建一個資料夾,並且點滑鼠右鍵點內容。這裡資料夾我取名為測試共用區

第二步:
在上面的標籤選取「共用」
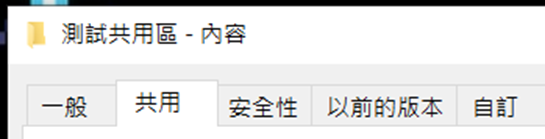
第三步:
點選共用(S)...按鈕,在網路存取裡的方框打上Everyone並且按新增讓它出現在名稱欄裡,並且把權限層級改為讀取/寫入,然後按右下角的共用(H)。


第四步:
點中間的進階共用,先把共用此資料夾打勾,再來案下方的權限(P),裡面會出現Everyone把他下方的權限允許都打勾,按套用並且確定,回到資料夾內容的共用。

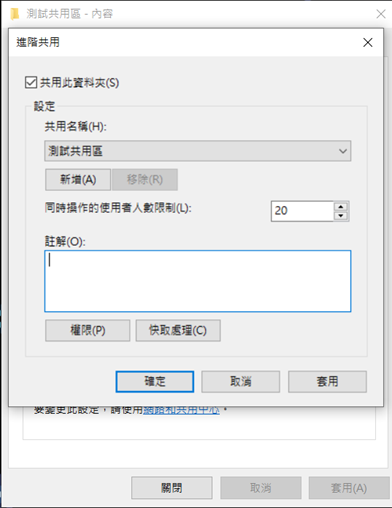
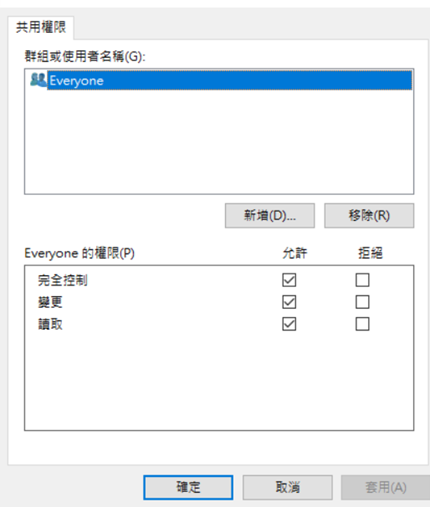
第五步:在下方的密碼保護按下「網路和共用中心」,依序把私人,來賓或共用,所有網路照著圖片做調整,按下儲存變更。
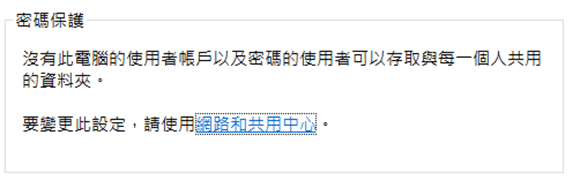
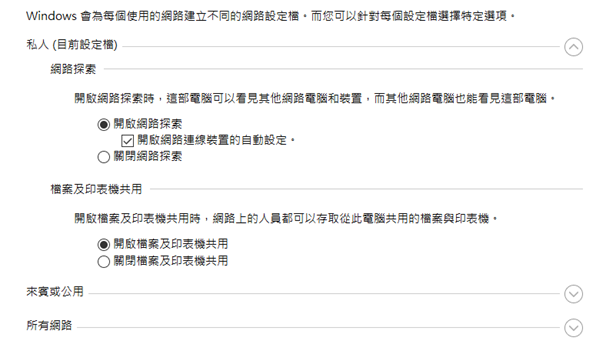
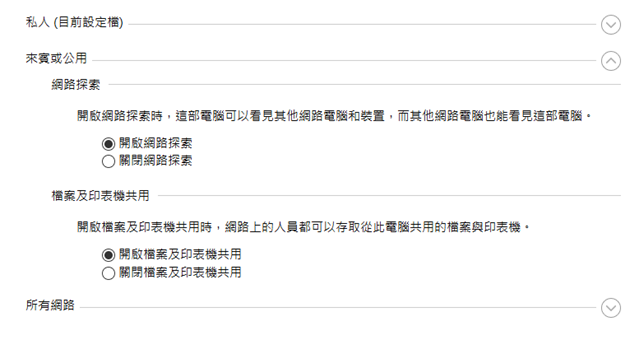
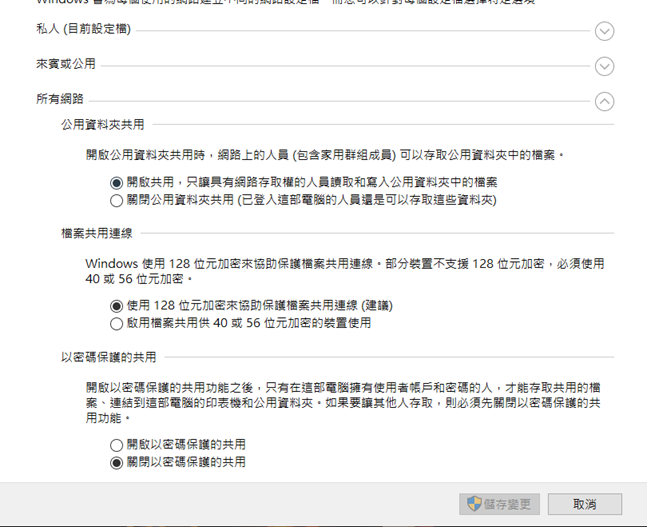
第六步:
回到資料夾內容,點上方的「安全性」,編輯-新增-下方輸入Everyone-按檢查名稱-確定,並且記得把Everyone的權限給全部打勾。
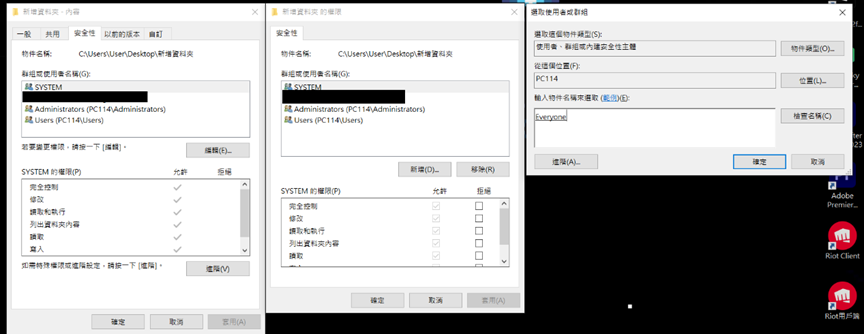
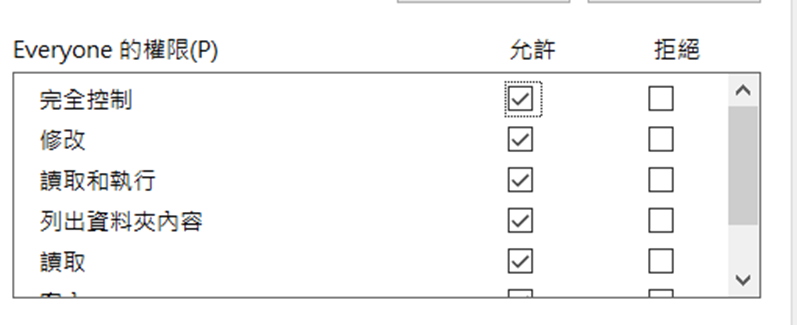
第七步:
去到應用程式與功能-程式和功能-開啟或關閉Windows功能-SMB全部打開
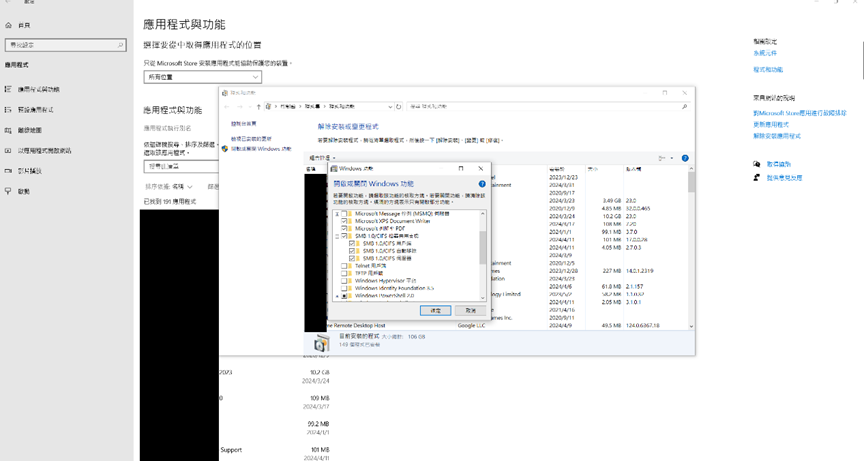
按確定後會需要重開機。
這樣共用資料夾就可以在內網被搜尋到了,並且每個人都可對資料夾做存取以及刪除,接下來是如何連接到共用資料夾。
第一步:
查看資料夾內容裡的網路路徑(這邊路徑是\\Pc114\測試共用區)
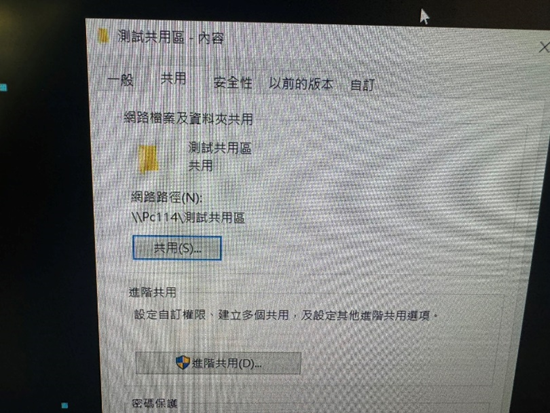
第二步:
在桌面按右鍵-新增-捷徑 把剛才的路徑打上去

第三步:
按下一步並取名,如果沒有要更改名子可以直接按完成。

這樣在桌面上就會新增一個連接到剛剛創建的共用資料夾的捷徑,把它點開後可試著新增資料夾看看是否可以順利新增,到此就完成了。

需要注意的是如果在這資料夾裡面刪除檔案的話,檔案並不會丟到垃圾桶而是會直接不見,所以在刪除檔案時需要非常地確定再按,不然檔案是救不回來的,所以如果有更好的經濟條件會推薦購買Nas,可細分每個人的帳號權限以及有許多保護資料的機制,是比較保險的選擇。
若您遇到任何辦公室資訊設備故障或需規畫問題,可來電07-3221717,或加Line:@yjst,讓永捷系統科技幫您用最低經費做最大效益規劃










Comentários